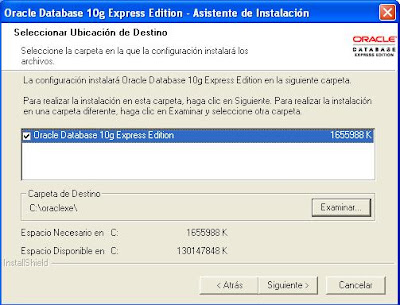A la hora de elegir una base de datos tenemos muchas alternativas: MySQL, Oracle, PostrgreSQL, etc. Como se suele decir, para gustos hay colores.
Si alguna vez habeis usado Oracle es posible que hayais tenido dificultades a la hora de instalarla, si no lo habíais hecho nunca antes. Para los que os interese esta base de datos, pero no la hayais usando antes, yo os recomiendo una versión mucho más sencilla, tanto de instalar como de manejar, que es la 10g Express Edition. Evidentemente no es tan profesional como pueden ser otras versionesm ni tan potente, pero si os estais iniciando en este mundillo de las bases de datos y os interesa Oracle, sin duda esta versión es la idónea.
Para conseguirla os la podeis descargar de la pagina de Oracle. Al colocar el cursor sobre la pestaña Downloads se desplegará un menú con todos los productos que Oracle permite descargar clasificados por categorías. Dentro de Bases de Datos encontraremos la que nos interesa.
En la siguiente pagina os dejará elegir el sistema operativo (Windows o Linux).
Tras haber seleccionado la opción apropiada para nuestro sistema tendremos que aceptar el acuerdo de licencia para poder descargarla.
Y posteriormente seleccionaremos la base de datos que nos interesa según nuestras necesidades. La primera opción solo está en inglés, la segunda tiene más idiomas (entre ellos el español, está será la que seleccionemos) y la ultima es un cliente para poder acceder a nuestra base de datos desde otras maquinas.
Una vez elegida la base de datos llega una parte que no nos suele gustar, pero que Oracle obliga a hacer en todas sus descargas: Registrarnos. Es obligatorio, sino no podremos bajar nada de la pagina de Oracle. Si ya tenéis una cuenta, como es mi caso, no es necesario el registro, bastará con iniciar sesión. Si no la tenéis registraros y después iniciad sesión.
Una vez iniciada la sesión comenzará automáticamente la descarga. Pulsaremos en guardar para que se descargue en la ubicación que le indiquemos.
Tras seleccionar el directorio donde queremos que se guarde comenzará la descarga que tardará algunos minutos
Una vez descargada, ya podemos comenzar la instalación. Buscamos el archivo que se ha descargado y hacemos doble click en el. Si os ocurre lo que me ha pasado a mi, que no me dejaba abrirlo porque no sabía con que programa asociarlo, cambiadle en nombre y añadir al final .exe, con eso sería suficiente. Después de abrir el archivo pincharemos en ejecutar en la ventana que se nos abre.
Comenzará a cargar el asistente de instalación, tardará unos segundos
Los pasos para instalar son muy sencillos, prácticamente siguiente, siguiente, siguiente...
La primera ventana que nos aparece es el mensaje de bienvenida al asistente de instalación. Pulsaremos en siguiente.
Después nos aparecerá el contrato de licencia. Lo aceptaremos y pulsaremos siguiente.
El siguiente paso es seleccionar el directorio donde queremos instalar Oracle. Podeis dejar por defecto el que viene o poner vostros el que querais. Yo dejaré el que viene por defecto que es C:\oraclexe\. Pulsamos siguiente.
Este paso es muy importante, probablemente el más importante de toda la instalación. Aquí debéis elegir una contraseña para el administrador de la base de datos. Elegid una contraseña que luego recordéis puesto que sin ella no podréis conectaros cuando vayáis a usar la base de datos. Recordad que el administrador es SYS o SYSTEM. Tras elegir la contraseña pulsamos siguiente.
Antes de comenzar la instalación nos mostrará la información de los puertos necesaria para administrar la base de datos (8080 por defecto) y establecer las conexiones (1521 por defecto). Es posible que el puerto 8080 ya lo esté usando otra aplicación como puede ser un servidor web. Si esto nos llegase a ocurrir podremos cambiarlo.
Pulsamos instalar.
Una vez instalado nos aparecerá un mensaje que así lo indique. Si nos fijamos aparece un tick en Iniciar la página inicial de la base de datos. Podemos dejarlo activado y al dar a terminar se arrancará el explorador donde se abrirá la pagina de administración de la base de datos.
Siempre que necesitemos realizar alguna tarea de administración tendremos que abrir esta página en el explorador. Podremos acceder a ella escribiendo http://localhost:8080 y una vez en ella podremos entrar con el usuario SYSTEM y la contraseña que configuramos durante la instalación de Oracle.
En un post posterior os explicaré con más detalle la administración de la base de datos.